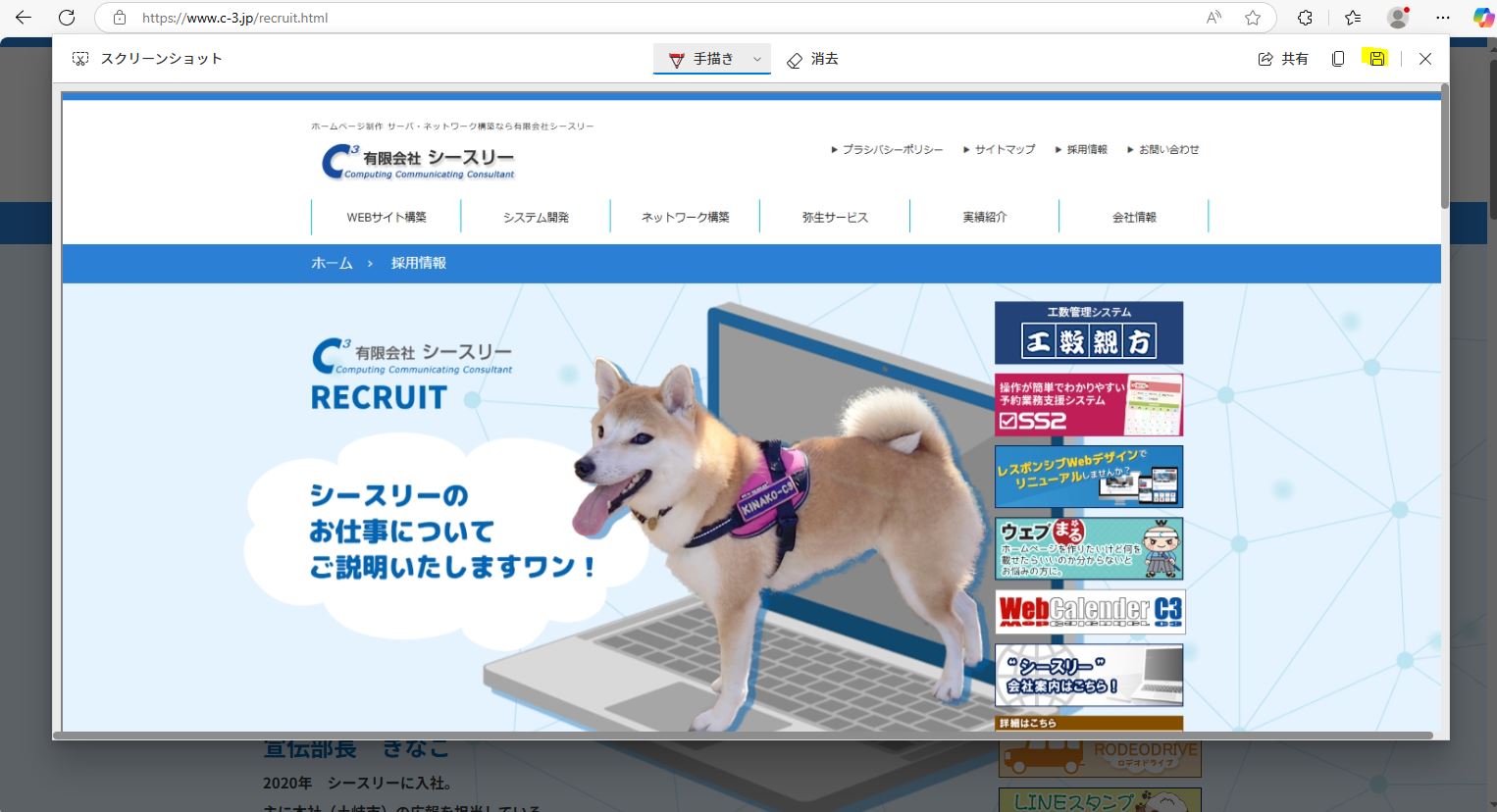はじめに
Microsoft Edgeブラウザでウェブページや特定の部分をスクリーンショットしたいけど、やり方が分からない…そんなお悩みはありませんか?
この記事では、初心者でも簡単にできるEdgeのスクリーンショット方法をご紹介します。
方法:Edgeの「ウェブキャプチャ」機能を使う
Edgeには標準搭載の「ウェブキャプチャ」機能があり、簡単にスクリーンショットを撮ることができます。以下の手順を試してみましょう。
Edgeを開く
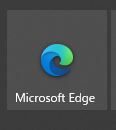
スクリーンショットを撮りたいウェブページをEdgeで開きます。
今回の説明ではサンプルとして、弊社の採用ページをスクショする方法をご紹介します。
https://www.c-3.jp/recruit.html
ウェブキャプチャを起動
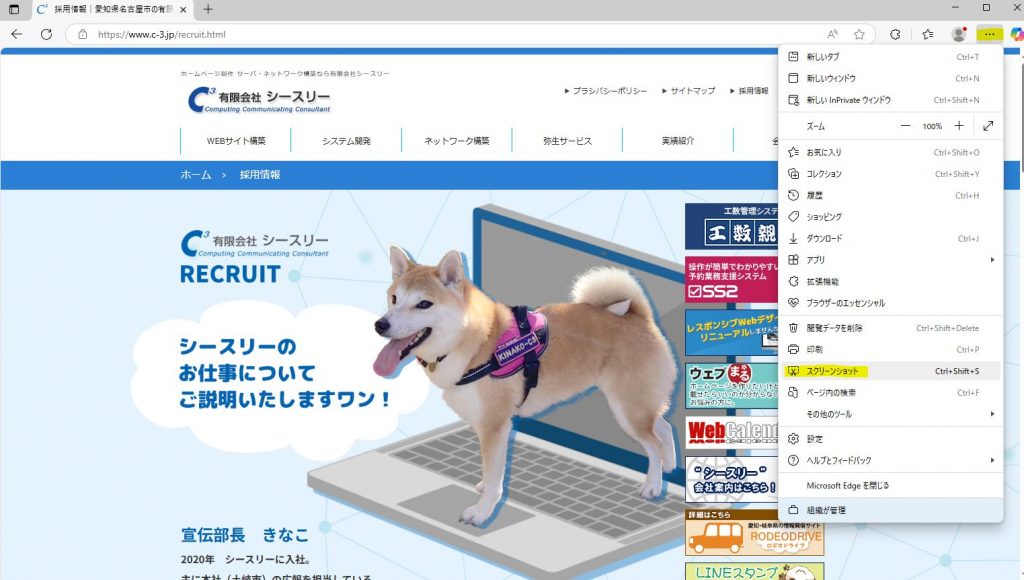
右上の「…」(メニュー)ボタンをクリックし、「スクリーンショット」(もしくは「ウェブキャプチャ」表示かもしれません…)を選択。
※ショートカットキーが割り当てられていますので、「Ctrl + Shift + S」でもOK!
エリアを選択
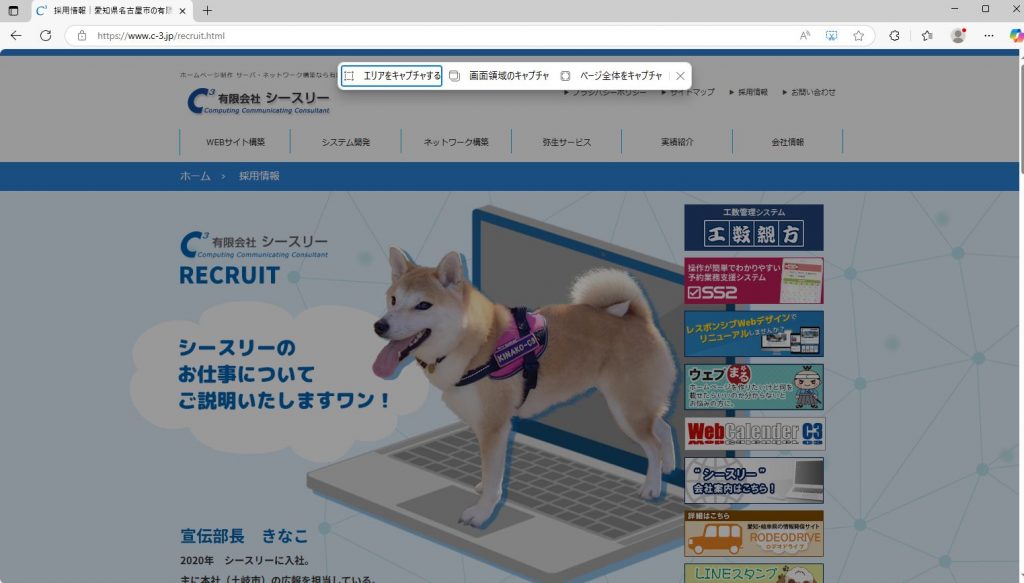
撮影するエリアを以下の3つから選択します。
①エリアをキャプチャする
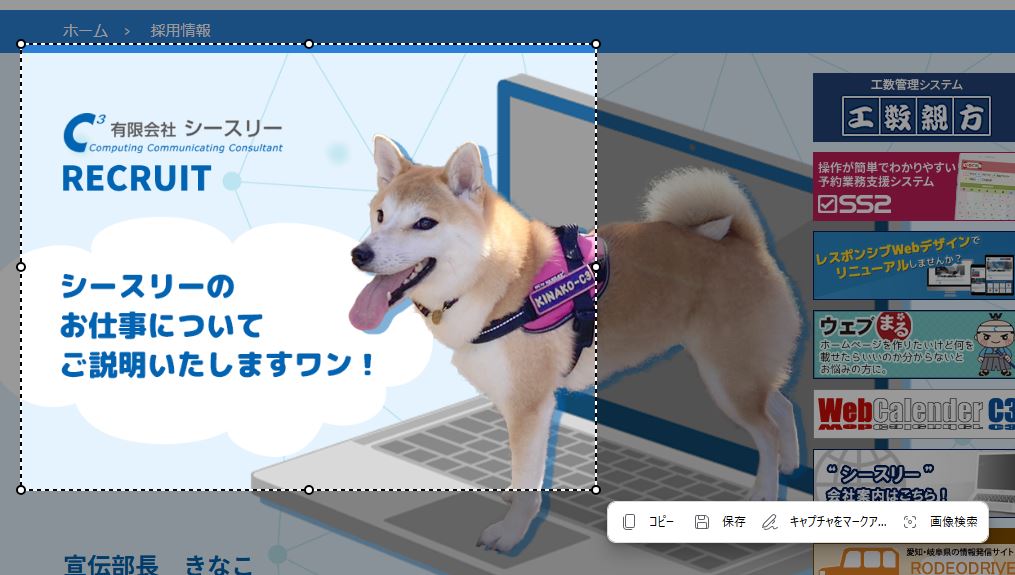
キャプチャがほしい部分だけをドラッグして撮ることができます。
ドラッグすると、「コピー」や「保存」などのアイコンが表示されます。
コピーを押すと、クリップボードにコピーされます。
画像として保存したい場合は「保存」をクリックします。
②選択範囲のキャプチャ
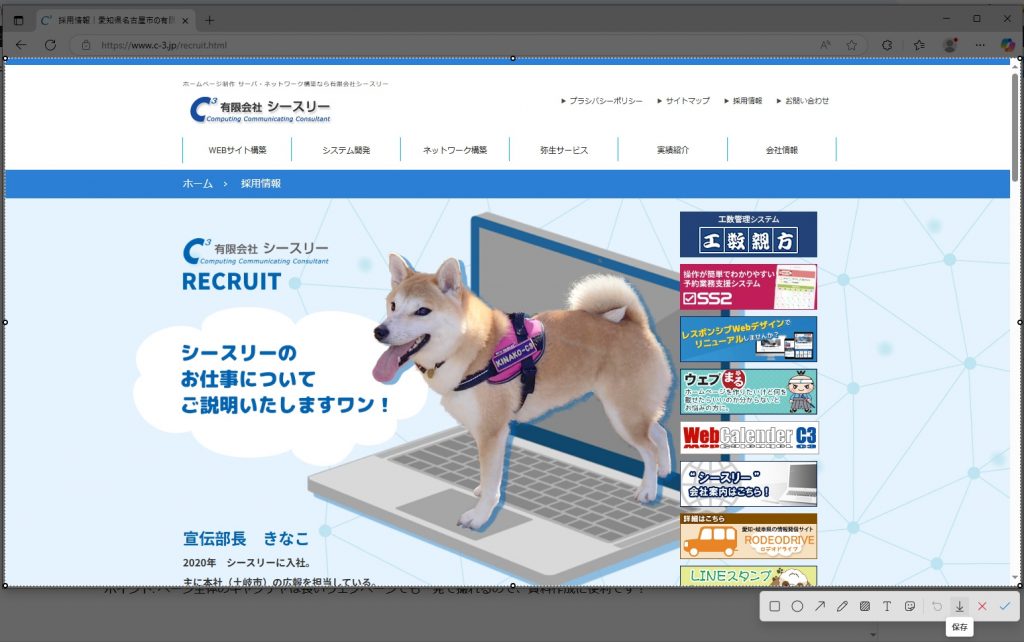
画面に表示されている範囲を撮ります。「下矢印(保存)」のアイコンをクリックすることで、画像として保存することができます。
③ページ全体のキャプチャ
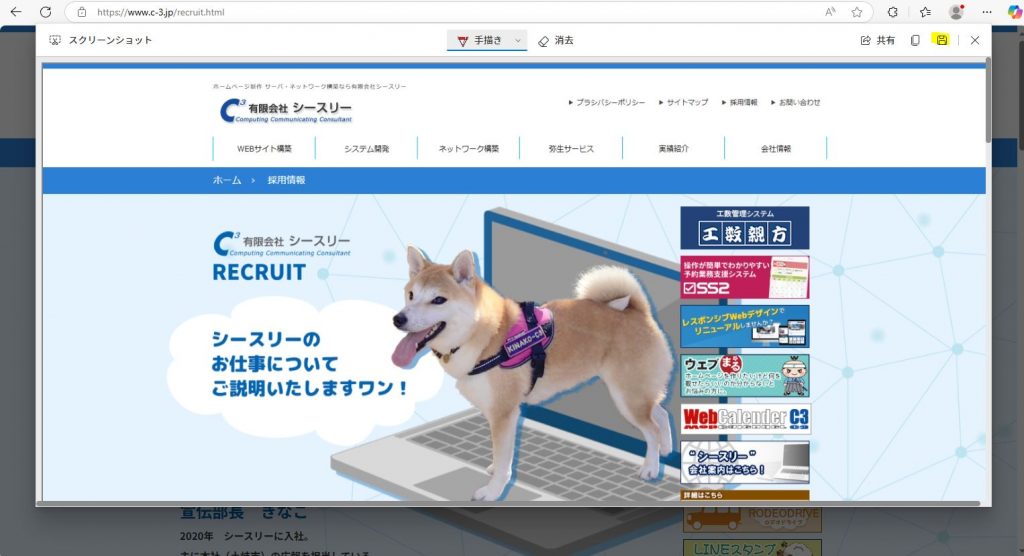
1スクロールに収まらないような、長いページも下まで撮ることができます。
右上にフロッピー(保存)のアイコンが表示されたらボタンをクリックして画像として保存します。
ポイント: ページ全体のキャプチャは長いウェブページでも一発で撮れるので、資料作成に便利です!
※フレームやサイトの作りによっては、うまく撮影できない場合があります。
※スライドショーやアニメーションなどは、スクショ(撮影)するタイミングによってはうまく撮影できない場合があります。(例:最後までページが読みこめていない、ちょうどスライドが切り替わるタイミングなどで画像が消えてしまっている、等)
よくある質問
Q: スクロールが必要な長いページはどうやって撮る?
A: 上で紹介した、方法③の「ページ全体のキャプチャ」を使うと、スクロール不要で一気に撮影できます。
それ以外の、「画面全体を撮影したい」場合は、Edgeの機能を使わなくても、キーボードの「Print Screen」キー、または「Windows + Print Screen」を押すと、画面全体がクリップボードにコピーされるので、あとはWordやExcelもしくはPhotoshopやペイントのような画像編集ツールに貼り付け(ペースト)をすると撮影した画面を表示することができます。
Q: スクリーンショットが保存されない!
A: 操作の際にコピーしたか保存したかを確認してください。保存をした場合は保存先フォルダを確認し、コピーした場合はクリップボードにコピーされている可能性があるので、ペイントなどに貼り付けてみてください。
ページ全体のキャプチャ例
「長いページをスクリーンショットしてイメージ共有してほしい」というご要望の場合に便利です。
今回紹介した方法の他にも、Edgeでは開発者ツールなどからスクリーンショットを撮ることもできます。
まとめ
Microsoft Edgeでスクリーンショットを撮るのは、ウェブキャプチャ、ショートカットなどの方法で簡単にできます!
初心者の方はぜひ「ウェブキャプチャ」から試してみてください。