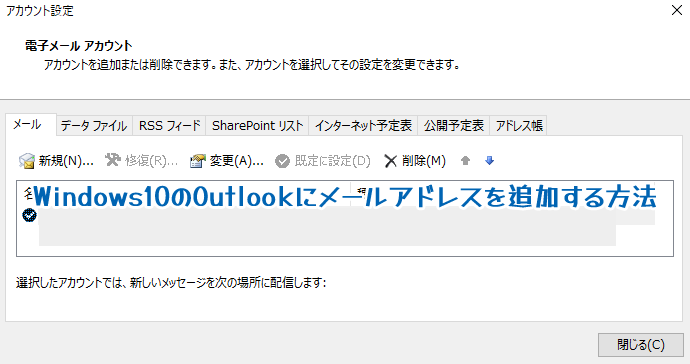お客様よりパソコンをWindows10に買い替えたのでメールを設定したいが方法がわからないとご相談いただきましたのでOutlook2019に弊社管理のメールアドレスを設定する場合の手順をご案内します。
ご注意
- 今回ご案内する方法は弊社でドメイン管理をしているお客様にむけての手順になります。他フリーメールやレンタルサーバーで管理されている場合、設定方法が異なることがありますのでご了承ください。
準備いただくもの
- 弊社よりお渡ししている管理資料をご準備ください。
もしお持ちで無い場合は再送しますのでご連絡ください。
メールアドレスを新規追加する画面を出す
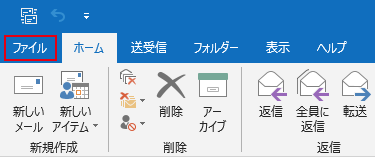
「ファイル」をクリックします。
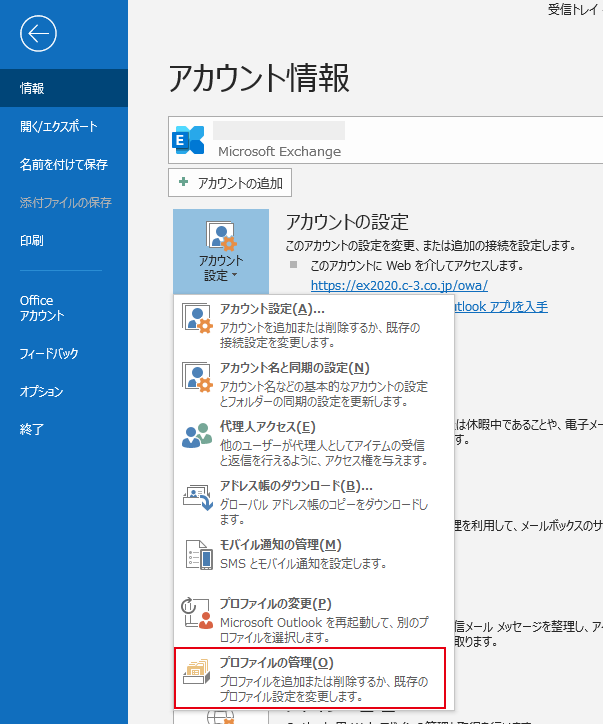
「アカウント設定」をクリックし、「プロファイルの管理」をクリックします。
(権限などの関係で、参考画像よりアカウント設定で出てくる項目が少ない場合があります)
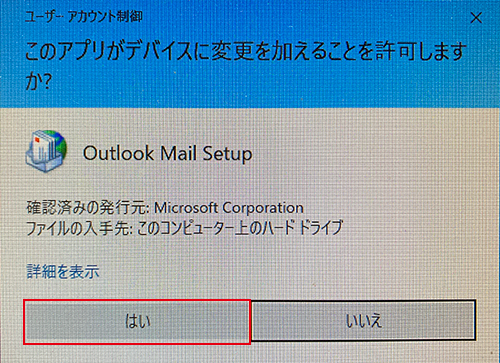
「このアプリがデバイスに変更を加えることを許可しますか?」と確認のアラートがでますので「はい」をクリックします。
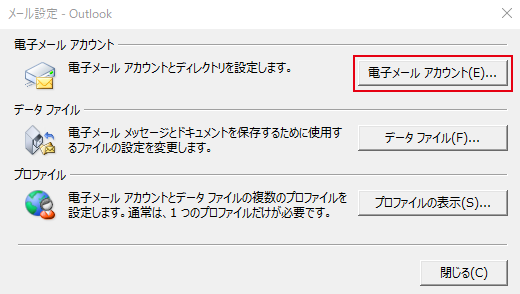
「電子メール アカウント」のボタンをクリックします。
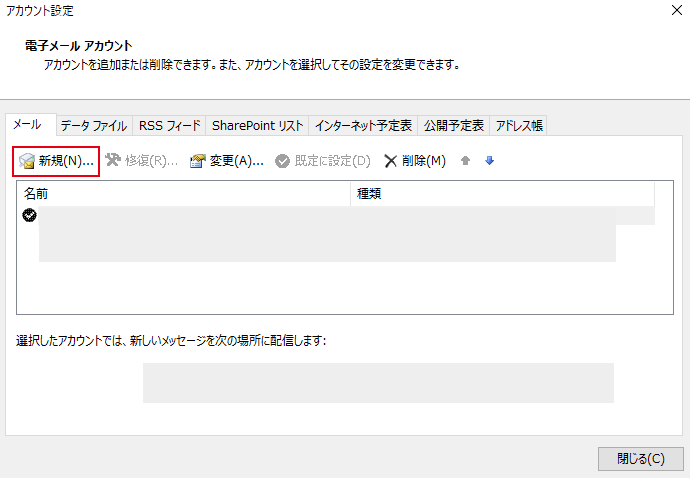
「新規」をクリックします。
※すでにメールアドレスを設定してあり、アカウント情報を変更したい場合は、変更したいメールアドレスをクリックして「変更」をクリックします。
新規追加設定
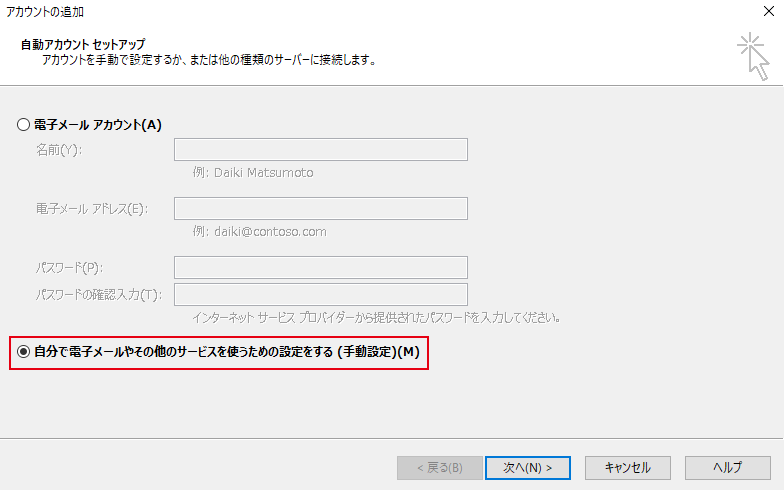
「自分で電子メールやその他のサービスを使うための設定をする(手動設定)」をクリックし、「次へ」をクリックします。
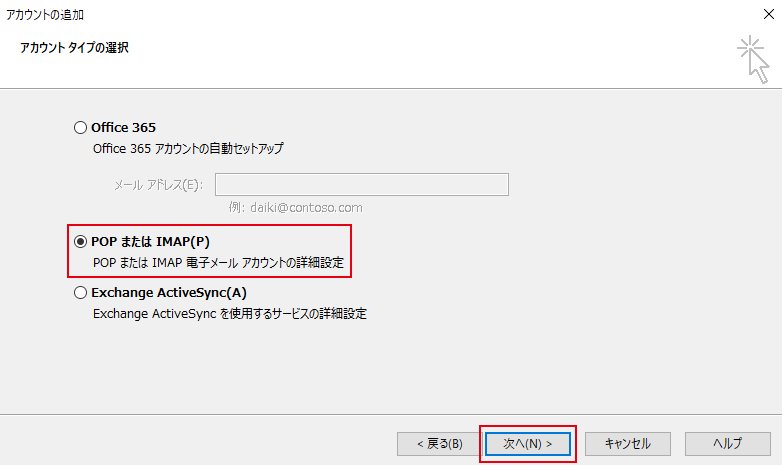
「POPまたはIMAP」をクリックし、「次へ」をクリックします。
アカウント情報の入力
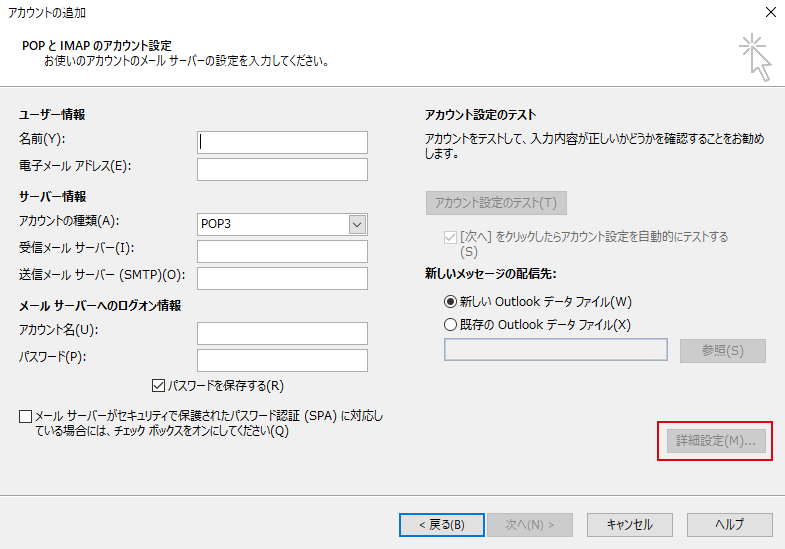
お手持ちの資料を参考にしながら必要な情報を入力し、「詳細設定」をクリックします。
詳細設定の確認
※詳細設定は弊社ドメイン管理の場合の方法になります。
送信サーバー設定
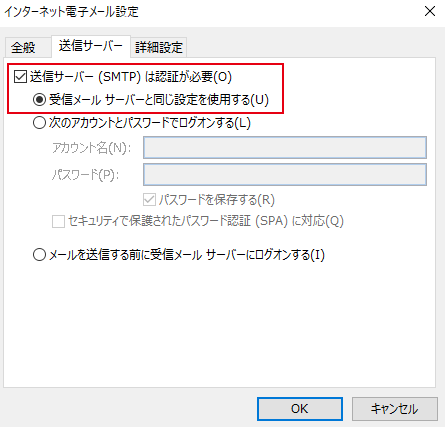
「送信サーバー」のタブをクリックし、「送信サーバー(SMTP)は認証が必要
(受信メールサーバーと同じ設定を使用する)」にチェックを入れます。
ポート番号の設定
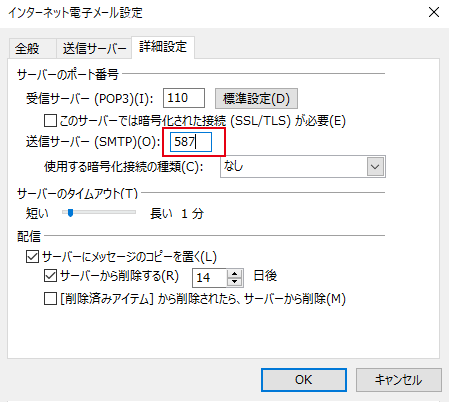
弊社でドメイン管理をされているお客様は「詳細設定」タブをクリックし、送信サーバー(SMTP)の項目を「587」に変更してください。
サーバーにメッセージのコピーを置いておくとメールの容量がいっぱいになってエラーが発生してしまうケースがあるため、7日後に削除するように設定しておくとよろしいかと思います。
設定完了
設定ができましたら「OK」をクリックします。
アカウントの入力画面に変わったら、「次へ」をクリックすると、送受信チェックが行われ、設定が完了します。
設定がうまくいかない場合は
- 受信メールサーバーまたは送信メールサーバーの入力が間違っている
- アカウント名・パスワードが間違っている
- 「詳細設定」に漏れがある
上記のようなケースが多いので、ご確認ください。