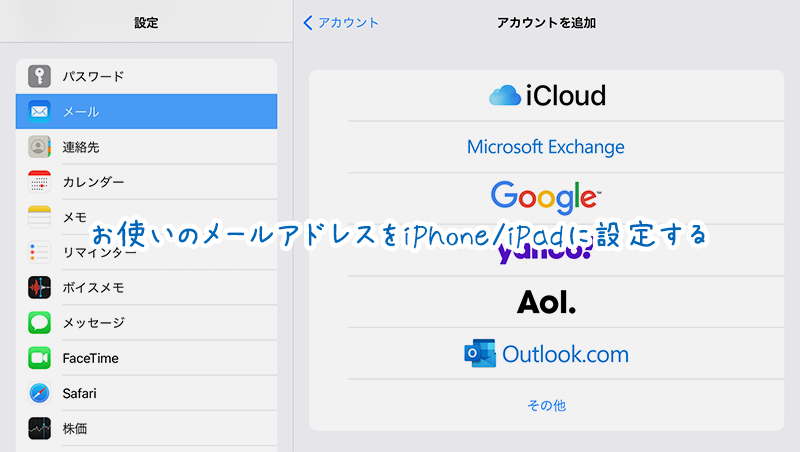普段業務で使用されているメールアドレスをお使いのiPhoneやiPadに設定したいというご相談をいただきましたので、方法をまとめました。
ご注意
- 今回ご案内する方法は弊社でドメイン管理をしているお客様にむけての手順になります。他フリーメールやレンタルサーバーで管理されている場合、設定方法が異なりますのでご了承ください。
- iPhoneの画面で進めますが、iPadでも同様の設定です。
- 今後iOSのアップデートによって、設定画面や参照場所が変わる場合があります。
準備いただくもの
- 弊社よりお渡ししている管理資料をご準備ください。
もしお持ちで無い場合は再送しますのでご連絡ください。
設定
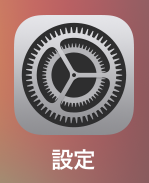
「設定」をタップします。
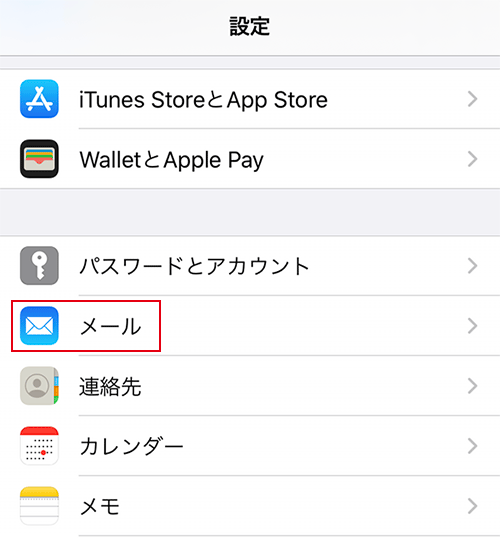
「メール」をタップします。
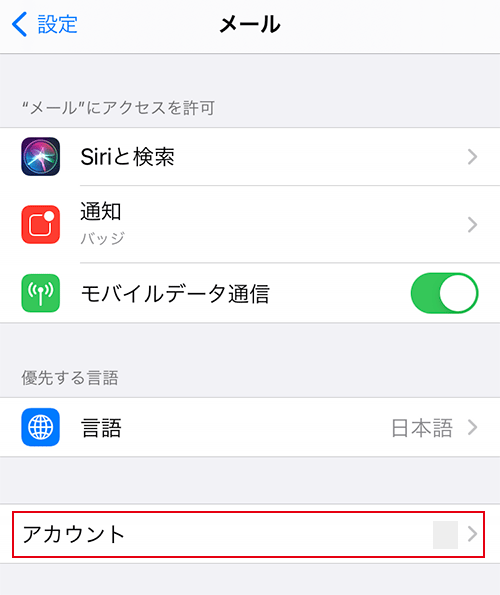
「アカウント」をタップします。
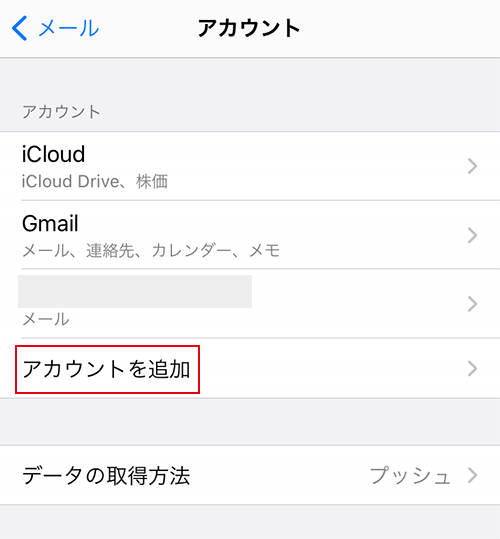
「アカウントを追加」をタップします。
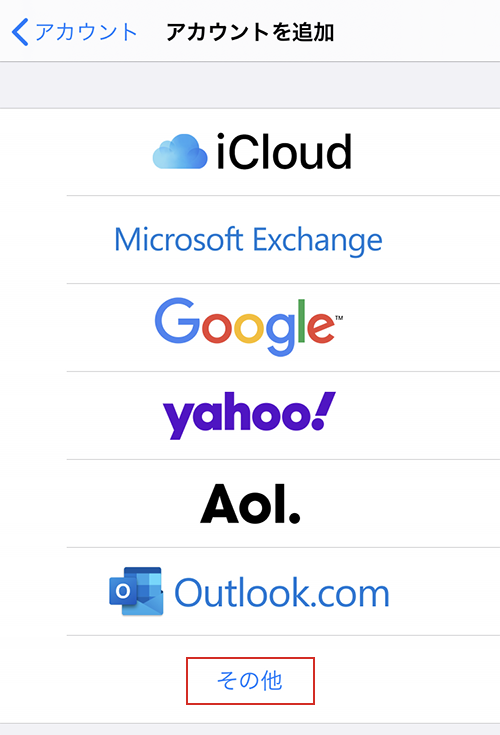
「その他」をタップします。
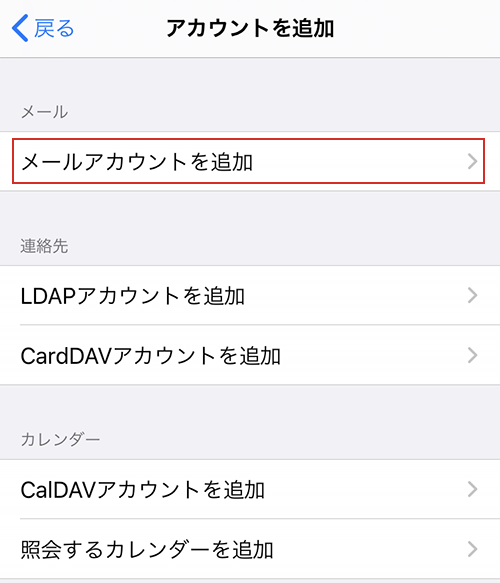
「メールアカウントを追加」をタップします。
入力項目
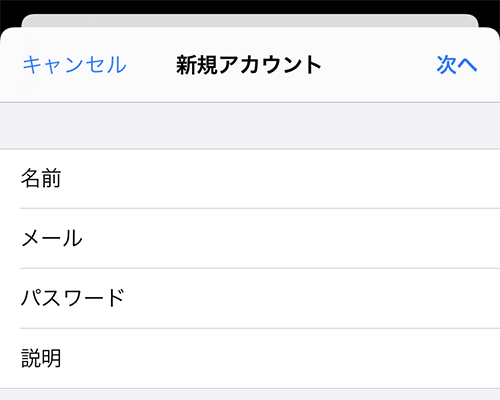
「名前」…会社名などを入力します
「メール」…設定するメールアドレスを入力します
「パスワード」…設定するメールアドレスのパスワードを入力します(資料参照)
「説明」…メールアドレスのアカウントの表示名です
入力が完了したら「次へ」をタップします。
送受信サーバの設定
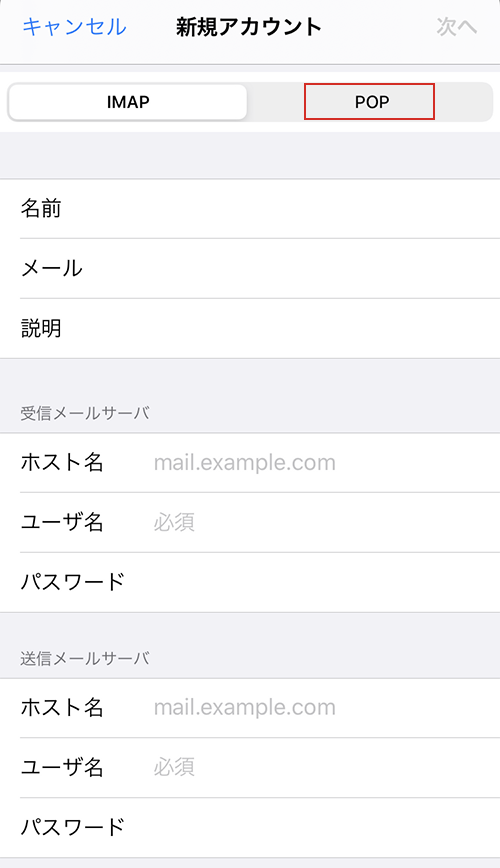
「POP」をタップします。資料をもとに、
「ホスト名」…受信 / 送信メールサーバを入力します
「ユーザ名」…設定するメールアドレスを入力します
「パスワード」…設定するメールアドレスのパスワードを入力します
受信 / 送信メールサーバそれぞれ入力ください。
入力が完了したら「次へ」をタップします。
確認・保存
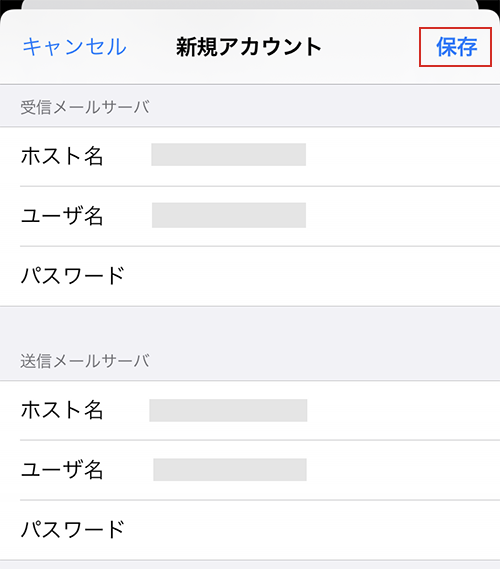
入力した内容を確認し、「保存」をタップします。
検証中と表示されますのでしばらくお待ちください。
接続確認アラートが表示されたら
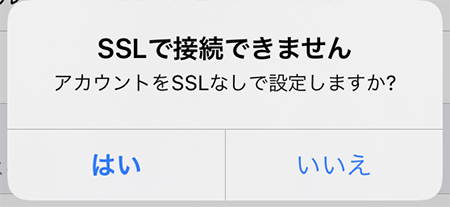
「アカウントをSSLなしで設定しますか?」と表示されるので「はい」をタップします。
その後設定に少々時間を要したあと、設定完了になります。
設定が完了したら
送受信テストをしてください。
送信できない場合は
上記の流れで自動的に送受信の設定は完了されますが、
もし送信できない場合は送信メールサーバの項目を確認します。
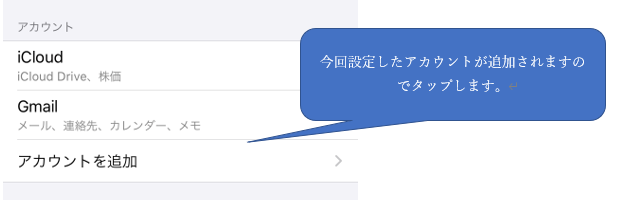
再度「設定」-「メール」-「アカウント」の順にタップいただくと、
先ほど設定したメールアカウントが追加されておりますので、そのアカウントをタップします。
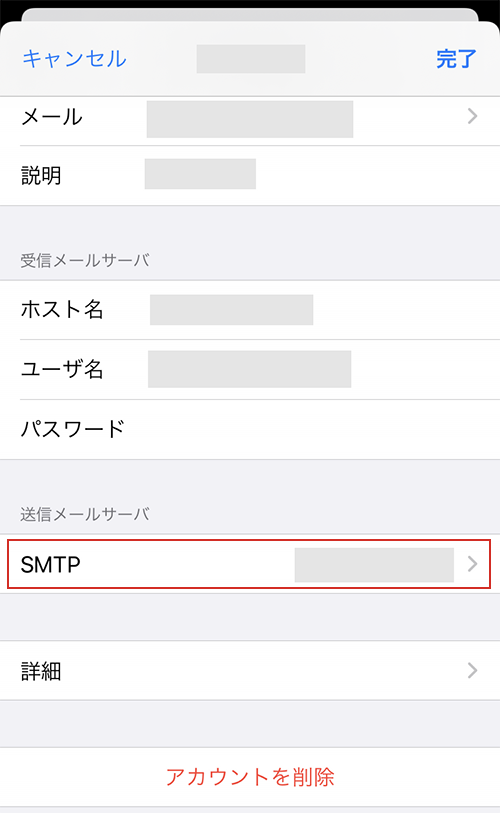
送信メールサーバの「SMTP」をタップします。
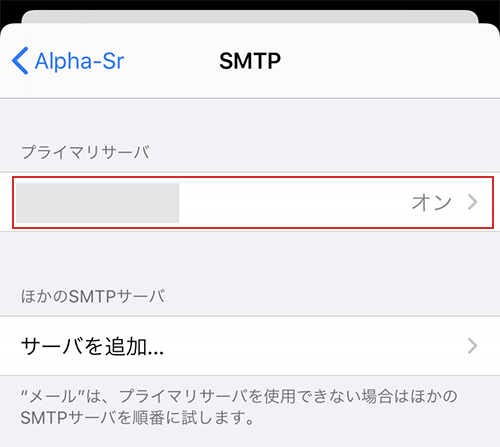
「プライマリサーバ」の箇所の「送信メールサーバ」をタップします。
設定の確認
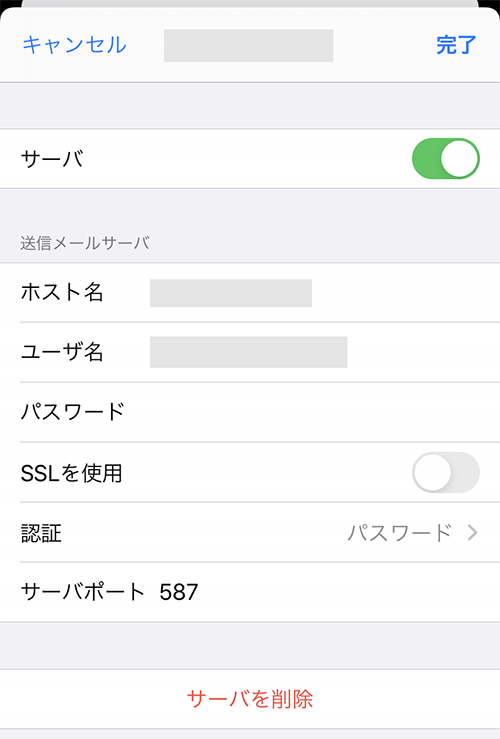
お送りした設定資料をもとに、
「ホスト名」…送信メールサーバになっているか
「ユーザ名」…追加したメールアドレスになっているか
SSLを使用はチェックが外れているか
サーバポートは「587」になっているかを確認ください。